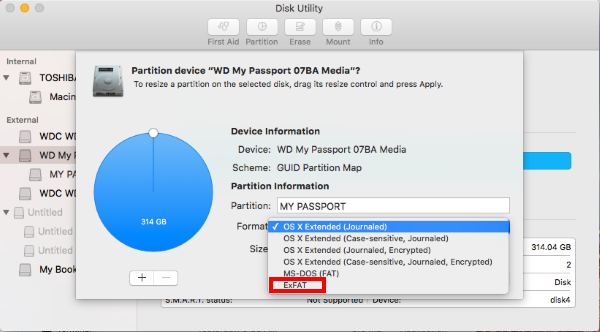
Which Format Of Drive Is Best For Use Of Both Windows And Mac
Quick Navigation: • • • • • • As we know, external hard drives are widely used to backup data or interchange files among different computers. Well, is there an external hard drive that could be shared between Mac and Windows PC? Of course, there is. Actually, most external hard disks could be compatible with Mac and PC as long as you format them correctly. Why Need to Format External Hard Drive for Mac and PC To put it simply, if you want to share external hard drive between Mac and PC, you need to format an external hard drive for Mac and PC. Currently, hard drives for Windows PC are always formatted with NTFS, while hard disks for Mac are formatted with HFS+.
However, when we connect a NTFS formatted disk to Mac, Mac OS X doesn't allow us to write files to the drive neither edit files, though it can read a NTFS drive. Similarly, Windows OS will ask us to format the HFS+ formatted drive when we connecting such a disk, let along edit files saved on HFS+ formatted hard disks unless we resort to third party programs. But luckily, there are well supported by both Mac and Windows PC, and they are FAT32 (it might be called MS-DOS on Mac) and exFAT. As long as we format the external hard drive to one of these 2 file systems, it can be shared between Mac and Windows. Further Reading Both FAT32 and exFAT have advantages and disadvantages. FAT32: FAT32 works with all versions of Windows, Mac OS, Linux, game consoles, etc. However, single files on a FAT32 drive can't be larger than 4GB. Mac os x 10.5 upgrade.
FAT32: Limited drive size? How to change signature in outlook for mac. Limited permission settings; NTFS: Limited speed/stability under OS X; HFS+: MacDrive? Available for Windows; Follow Up. I have now formatted one of the drives as exFAT and can confirm that this works great for both reading and writing when the machine is booted into either OS X or Windows 7.
If your external drive saves files larger than 4GB or you plan to save larger files to this drive, converting to FAT32 is not recommended. In addition, a FAT32 partition must be not more than 32GB if you create it in Windows Disk Management.
Of course, there is that can help create a FAT32 volume up to 2TB, which also functions correctly. ExFAT: exFAT has very large file size and partition size limits, which means it's a good idea to format your external hard drive to exFAT. Nevertheless, a lot of users complained that exFAT is slow, and they highly suggest using FAT32 if you can avoid file size constraints.
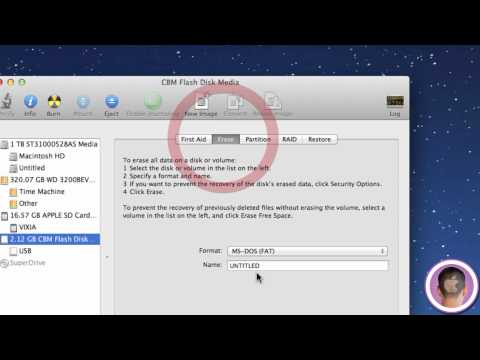
How to Quickly Format External Hard Drive for Mac and PC Without Losing Data Your external hard drive might have saved lots of files. If you want to share such an external hard drive between Mac and PC, please convert NTFS and HFS+ to FAT32 or exFAT. To do this kind of conversion, we just need a Windows computer, a Mac machine, and a professional partitioning program. For specific steps, please keep reading. How to Convert NTFS to FAT32 or exFAT Without Data Loss To format hard drive for Mac and Windows without data loss, we suggest using MiniTool Partition Wizard and its ' Convert NTFS to FATS32' function. If you are a personal user, you can try its Professional Edition. Step 1: Install MiniTool Partition Wizard Professional Edition Download this software to your computer.
Then, you can open the software and input the license key to the pop-out window to get its Professional Edition. Step 2: Convert NTFS to FAT32 with This Software After running the program successfully, we can see its main interface as follows: Here, please select the NTFS partition of external hard drive and choose ' Convert NTFS to FAT' feature from the left action pane. If there is more than one NTFS partition, convert all of them one by one. At last, click ' Apply' button to make the change executed. When MiniTool Partition Wizard shows it applies the change successfully, the original NTFS will finally become a FAT32 partition.
By this way, you can easily format an external hard drive for Mac and PC without losing any data. Then, you can share external hard drive between Mac and PC You Can Convert NTFS to exFAT in 3 Steps However, if you want to convert NTFS to exFAT to make external hard drive compatible with Mac and PC, 3 steps are required. Step 1: Transfer Data out from External Hard Drive You can choose to copy and paste those files to other external devices or internal hard disk of Windows, but it will cost much time. Instead, you can use to create a copy for your external drive, which is faster. If there is only one NTFS partition on external hard drive, refer to the tutorial to get instructions.