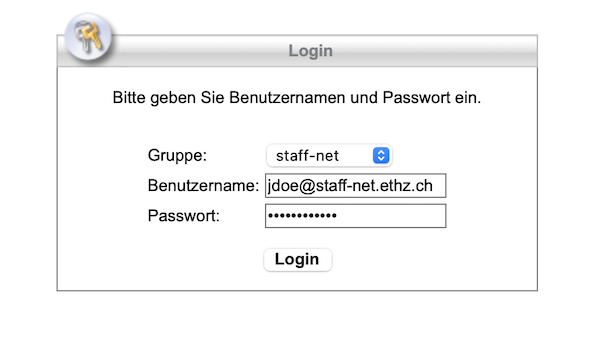
Setup Mac For Vpn
Permissions: Manage which users or groups will have access to the VPN service. Configure VPN for: Lets you set the VPN protocol you’ll be using to allow access to your server. As for OS X support of VPN, Apple offers the option to set up a VPN server (the one that will receive and handle incoming connections from computers and devices) only in the Server version of Snow Leopard. However, it's still possible to create a VPN server on the consumer version of OS X 10.6 with a bit of command line hacking or a third party application.
Open the Network Control Panel First, open the System Preferences by going to the Apple menu and choosing “System Preferences”. Or choose “System Preferences” from the Dock.
Next, click on the ‘Network’ system preference. Make a new connection In the ‘Network’ system preference there is a list of network connections on the left side. Click the ‘+’ icon (hilighted in red) to make a new connection for the VPN.
Quickbooks upgrade for mac os sierra. Set the Interface to ‘VPN’ and set the Connection Type and Name When you click the ‘+’ icon, a new service sheet appears. Click on the ‘Interface’ popup menu to see the list of choices.
In the list, select ‘VPN’. The ‘VPN Type’ should automatically be set to ‘L2TP over IPSec’, as seen in the picture below. Next, set the Service Name to “VPNVIP” and click “Create”: User Name, Password & Other Configurations Now that you have a VPN connection, you’ll need to configure for it: In “Server Address”, enter our server host name: vpn.vpnvip.com or us.vpnvip.com or cn.vpnvip.com or uk.vpnvip.com; In “Account Name”, enter your vpn account name (your registered email); Then, click on the ‘Authentication Settings’ button. A new sheet drops down. • Enter your VPNVIP password in “Password” field; • Enter our secret “VPNVIP” (all capitalized!) in “Shared Secret” filed; Advanced VPN settings Next, we’ll need to adjust some of the advanced VPN settings.
To do that, first click the ‘Advanced” button. For the VPN to work effectively, the “Send all traffic over VPN connection” checkbox should be checked. Then click “OK” to finish advanced settings.
Apply the settings To actually save the configuration, click the ‘Apply’ button in the bottom right of the window. Connect to VPN It’s done! Now you can use “connect” button in “VPNVIP” configuration window to enjoy your secure web access!
Native Cisco VPN on Mac OS X Confirmed working on OS X High Sierra The proprietary CiscoVPN Mac client is. It is possible to use the IPSec VPN software included with Mac OS X instead. This tutorial shows you how to migrate from CiscoVPN to the native OS X IPSec VPN by decrypting passwords saved in CiscoVPN PCF files. Advertisment Please visit these guys if their offer interests you - they make this site possible. Open Network Prefrences Open up your System Prefrences and select 'Network'. Click on the little + button at the bottom of the window to create a new connection.
Creating a New VPN Connection Pick 'VPN' for the Interface and set its type to 'Cisco IPSec'. It doesn't matter what you set as the service name. Set Your Server Address and Account Name Copy the 'Host' setting from CiscoVPN. To the 'Server Address' setting in your System Prefrences' and enter your username under 'Account Name'. You probably don't want to enter your password unless you are OK with the system saving it. Find Your PCF File On Mac OS X, PCF files are usually found in /private/etc/CiscoSystemsVPNClient/Profiles. Open up /Applications/Terminal and type the following: cd /private/etc/CiscoSystemsVPNClient/Profiles cat *.pcf You should get something like this: 5.