
Vm Ware For Mac Os Sierra
In this article, I want to show you that how to install Mac OS High Sierra on VMware on Windows 10. At (WWDC17), Apple has announced its new product and some cool features.
Jun 14, 2016 * Getting macOS 10.12 to run in a virtual machine on a Mac that meets current VMware Fusion system requirements (e.g., OS X 10.11). I bet that many people want to do exactly what you are trying to do - run the new macOS 'Sierra' in a safe virtual environment.
Mac OS High Sierra 10.13 is one of the announcements of WWDC 2017. In this year (2017) Mac OS is more of a maintenance release than a full-on new version. Called High Sierra, the new OS (Operating System) is more about refinement or corrections than new features, as its goals to make your Mac capable, reliable, and responsive although the foundation for future innovations lying in the worlds of “virtual reality” and “augmented reality”. But, of course, there is something cool to play with. Even if there are no new features, High Sierra is still packed with a ton of cool stuff. To test the Apple new Mac (OS) operating system mac OS High Sierra.
You can only do this if you have an Apple Mac computer, laptops or an iMac but here in this article, I’m going to show you how you can install Mac OS high Sierra on VMware on windows. So, you do not need to buy an expensive Apple computer. Related: Install Mac OS high sierra on VMware on windows Before starting to install Mac OS High Sierra on VMware on Windows, there are some requirements and tasks to do. Requirements • Minimum (2 cores) of processors • Hard disk free space (80 GB) • Minimum (2 GB) Memory • Graphics memory (256 MB) • (VT) Virtualization Technology Should be enabled from (BIOS) setup. • Your system should support (Intel or AMD VT) VT means (Virtualization Technology) As mentioned in the above section of your system, you must have virtualization technology, and then you need to enable it from your system BIOS. First of all, you should boot into your system BIOS and then find and activate the VT option. You can find how to boot into your system’s BIOS with this To get started, download the following materials to install Mac OS High Sierra on VMware on Windows.
• • (1 Part) • (8 Parts) • • Step 1:Extract mac OS High Sierra Image When you downloaded the Mac OS High Sierra image file, then you have to extract it through or after that you can use this image. To open or unzip the file, just Right click on the file and then select “Extract Here”. Maybe it will take about 6 or 7minutes. Extract mac OS High Sierra Final Image Step2: Install VMware on Your PC Get VMware from the link above. When you download the VMware Workstation, then Install it on your Windows computer. To install VMware, you can just click on the setup or setting and then, hit Next & Next. After a long time, click on “ Finished.” If you have already installed it, leave or skip this step.
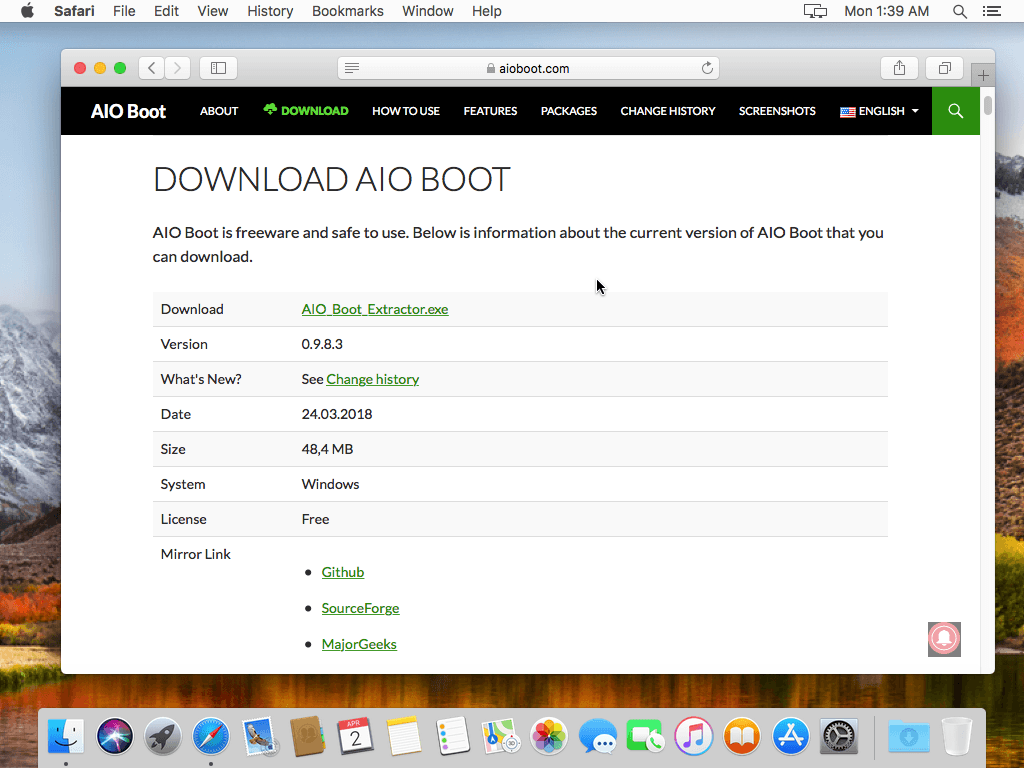
Read more: Step3: Unlock VMware via Patch Tools First, make sure to download the latest version of Patch tools from the link above. Quickbooks for mac and mojave site:community.intuit.com. Then extract the file from Zip format. Open “Patch Tool, and go on Unlocker Master” then, Right click on win-install.cmd and select Run as Administrator. It will install the patch file in VMware for Mac OS High Sierra and older versions to open VMware and allow Mac OS to be installed on it. Increase Processors Step6: Manage mac OS High Sierra VMDK and Virtual Machine VMX file 1: Now go to Mac OS High Sierra virtual machine files that you browsed and located in step (4.4).
If you have done these steps by default, then the files are saved or stored at this location: This PC > Documents > Virtual Machine > virtual machine Name. Here you need to replace Mac OS High Sierra Image (8.87GB) with this existing VMDK (5 MB). Just drag the mac OS High Sierra Image that you downloaded and extracted in step #1 then put it into the Virtual machine files. If you replace or uncompress files dialog box, then click on Replace in the destination. Power on The VM Here you go and you do not need to install Mac OS High Sierra because we have done it for you to save time, it is already installed on a virtual disk (VMDK). All you have to do now, perform a clean installation of Mac OS High Sierra to set it up for your needs. When you play the VM, then it should take you to the next step setting up Mac OS High Sierra in VMware. If no then, you may miss some action or fail in any move, comment below and we will try for you the best.
2: Select your Country and tap on Continue. Finally, Mac OS High Sierra Installed on VMware More Guide I hope you guys have gotten something from this step by step guide. If you have any problems or questions, please share the comment section below. You also have additional guides in the section below that may help you.
So, go ahead and check them out, thanks for having with us. Related: Install VMware tools to resolve or fix Screen Resolution Currently, you have installed Mac OS High Sierra on VMware on Windows still there are need many things to resolve or fix manually. One of the most important of these is VMware, you need to install the VMware tool on Mac OS High Sierra to get more Mac OS High Sierra on Windows. Many features like drag & Drop, improve screen resolution, network and other issues will be fixed after installing the VMware tool.