
How To Change Quicktime Player Screen On Mac Os X
Record a Mac screen capture movie in Quicktime? June 8, 2011 / Dave Taylor / MacOS X Help / 6 Comments I need to record a narrated movie of me solving a problem on my Mac OS X system and am a bit stumped about how to proceed. Record your screen in QuickTime Player on Mac. In the QuickTime Player app on your Mac, choose File > New Screen Recording. Click the Options pop-up menu, then choose any of the following recording options: Click the Record button, then choose a recording type. When you're finished recording, click Stop in the menu. Best external hard drive for mac.
Every now and then, you might face a situation in which you want to record a video of your computer screen. Whether you're making a tutorial to teach your friends (or parents) how to do fix a bug, or you just want to show off some new trick on your computer, a screen recording tool is something that's always worth having in your applications folder. Luckily for you, Apple actually offers a screen-recording app built into all versions of Quicktime Player since OS X 10.6 (Snow Leopard). Using Quicktime as a screen recorder is a tried-and-true method that we've personally relied upon multiple times here at MacBreaker. The following mini-guide merely recaps what we've already said in: rather than paying ridiculous amounts of money for full-fledged recording suites such as, Mac OS X's built-in features will often be more than enough to do the job, especially if you're just making a basic demonstrative video. After all, excellent native apps are a big part of the appeal behind the OS X operating system.
Open Quicktime Open up QuickTime Player in your Applications folder. Next, click the 'File' button in the top menu bar, and click 'New Screen Recording.'
A 'Screen Recording' window will pop up. Configure the settings If you plan on including sound from your microphone in your recording, you can set it from this Screen Recording window. While this window doesn't offer the vast configurability of a professional recording suite, for most people, it'll suffice. NOTE: If you wish to record both your microphone audio and your OS X system audio simultaneously, you will have to install a third-party called. Then, select the 'Soundflower (2ch)' option in this window instead of the standard microphone option.
2:22 If you own a modern Mac, there is a screen recorder built-in the QuickTime Player X app. QuickTime can record whatever you have displayed on screen, including video playing on websites. To make a screen recording, find and open QuickTime Player X in your Applications folder, click 'File,' then 'New Screen Recording.' By default, you have limited options on what you can use as an audio source. On a laptop, you're looking at the options of 'Built-in Microphone' and 'None.'
When a situation arises where you want to record the audio along with your screen recoding on your Mac, you could try raising the volume on your speakers and hope that a built-in microphone captures that audio, but that's far from elegant. Instead, you can use. It is a free piece of software for Mac OS X by Cycling74 that will let you route system audio within your Mac. Download and install the utility; Soundflower requires you reboot your system after installation for it to work. After your machine reboots, open QuickTime Player and start a new screen recording. In the QuickTime Player window, click the down arrow to the right of the record button and select 'Soundflower (2ch)' as your input.
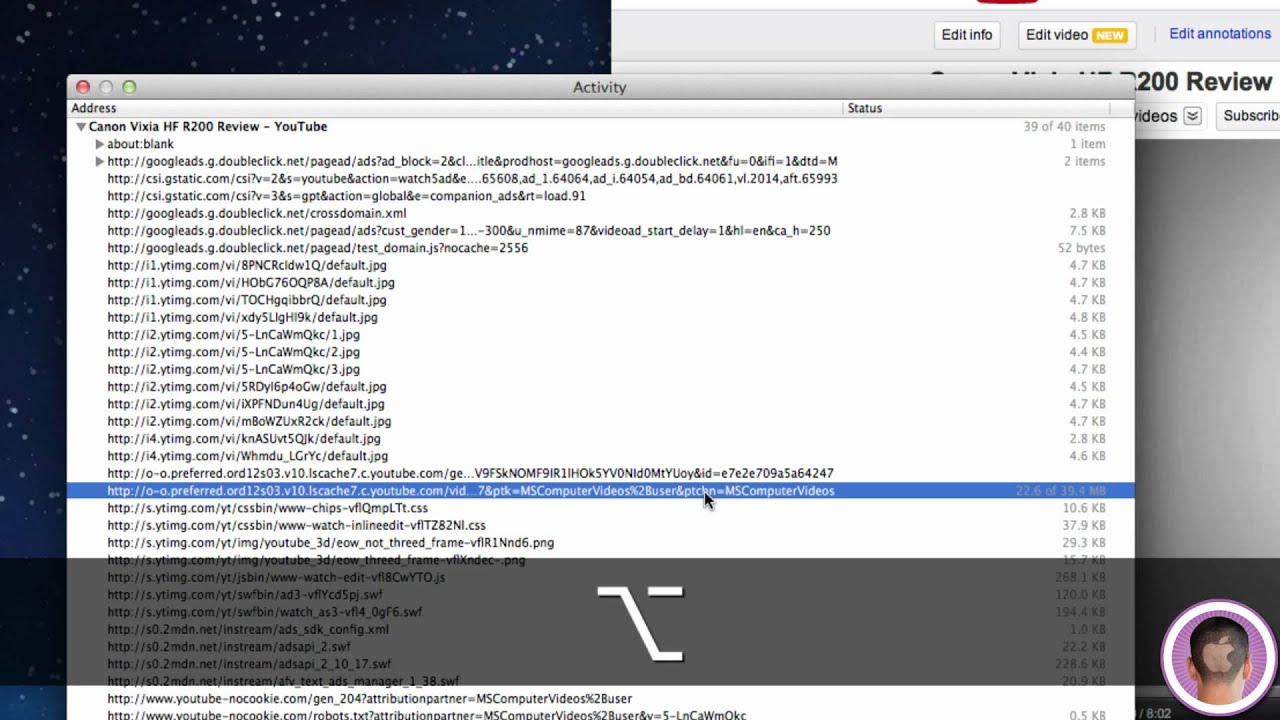
Then launch System Preferences and go to the Sound settings. Go to the Output tab and select the same 'Soundflower (2ch)' option as you did in QuickTime Player. What this does is route all of your system audio out to Soundflower as if the utility were speakers or headphones. That means any sound made by your Mac (including Facebook notifications or similar) will be recorded by QuickTime Player.