
Virtual Windows For Mac Virtualbox
If you are planning to start your career as an ethical hacker, or have interest in hacking, you must have heard about Kali Linux. Yes, it is yet another great distribution of Linux, which is targeted to the penetration testers and white hat hackers. Kali Linux is, just like other Linux platforms, an open source project, but is maintained and funded by Offensive Security, which provides a handful of security and penetration testing services. Kali Linux is not the only; there are dozens. So, If you always have been a Windows or Mac user, it will be a tough time to cope with the new user interface and a new set of features and software, available on Linux, and thus, it is not recommended to install Kali Linux, on your system, as the main.
Virtual machine applications allow your personal computer to act and run as if it is a Mac. To begin this process, a copy of a virtual machine client is required. Hp photosmart printer c4795 driver for mac capitan 10.11.6. For this, you will use Oracle VirtualBox, which is a free virtual client software package.
Most users want to know how to install Kali Linux on the virtual machine, and you will get the answer to your question here. There are a number of virtualization platforms, where you can install Kali Linux on top of your Windows or Mac, and even Linux, if you are comfortable with some other Linux distro. I will show the tutorial to, as VirtualBox is a virtual machine platform, which is available for Windows, Linux, Mac, and a number of other platforms like Solaris. If you know, how to use other virtual machine platforms like VMWare Player or, you can even install Kali Linus, on that, and the process is not going to be too much different.
Furthermore, the VirtualBox is also available in a Portable version that can be used directly from to run any operating on any computer without installing the Virtualbox software locally. Here is a tutorial on that– The step by step process of Kali Linux Installation on Virtual machine given here in this tutorial is same for Window 10, Windows 8, Windows 7, Linux (different flavors & version) including MacOS. Install Kali Linux on Virtualbox Download the Kali Linux installer image for a Virtual box. Your first task would be to download the Kali Linux ISO from the official website of Kali Linux.
You can get a list of all the downloadable ISOs. You can find a number of ISOs, but I will recommend you to go for a 64-bit edition of Kali Linux. Just go for the one, at the top. You can even download the same ISO image, by clicking.
*If you think, you are not having enough resources, you can even go for the Light versions, which I haven’t tried though. If you are having an internet connection, offering faster peering, you can even go for the torrent download, instead of the regular HTTP download, recommended for most users. Configuring the Kali Linux virtual machine After downloading the image, open VirtualBox, and click on the button saying ‘ New’. You will have to set the type to ‘ Linux’, and the version to ‘ Other Linux (64-bit)’ You can give any name, but I have given the name Kali, to easily recognize it, when there are many virtual machines. Assigning RAM to Kali Linux on VirtualBox Now, you will have to choose the amount of memory, you would like to reserve for the virtual machine, or the Kali Linux installation.
I will recommend you to go for a minimum of 2 GB or 2048 MB. If you can assign more, it is always a great idea. Click on ‘ Next’ Create a virtual hard disk for Kali Linux Now, choose the option saying ‘ Create a virtual hard disk now’, and click on ‘ Create’. Now choose VDI or VirtualBox Disk Image. If you know how to use VHD or VMDK, you can even choose them. Click on ‘ Next’ once again. Now, you will have to choose the allocation of the virtual hard drive on your physical disk.
I will recommend you to choose the option saying ‘ Dynamically allocated’, to allow VirtualBox to allocate the space on your physical disk, smartly. Click on ‘ Next’. Now you will have to choose the size of the disk, or the storage space from your hard drive or SSD, which you want to assign to Kali Linux. I will recommend you to go for 20 GB. But if you are having more room, go for more storage, as well.
Do not set the default value, i.e. 8 GB, as it will no install on that little amount of storage. Click on ‘ Create’ now. The creation of the Virtual Machine is complete. Now it is the time to start the real game of installing Kali Linux on the virtual machine created. Installing Kali Linux on VirtualBox The process of installing Kali Linux is going to be same for other virtual machine platforms, and it is kind of similar, with some basic differences, in case of installation on a physical machine, as well. Choose Kali on the left hand side of VirtualBox, and click on ‘ Start’.
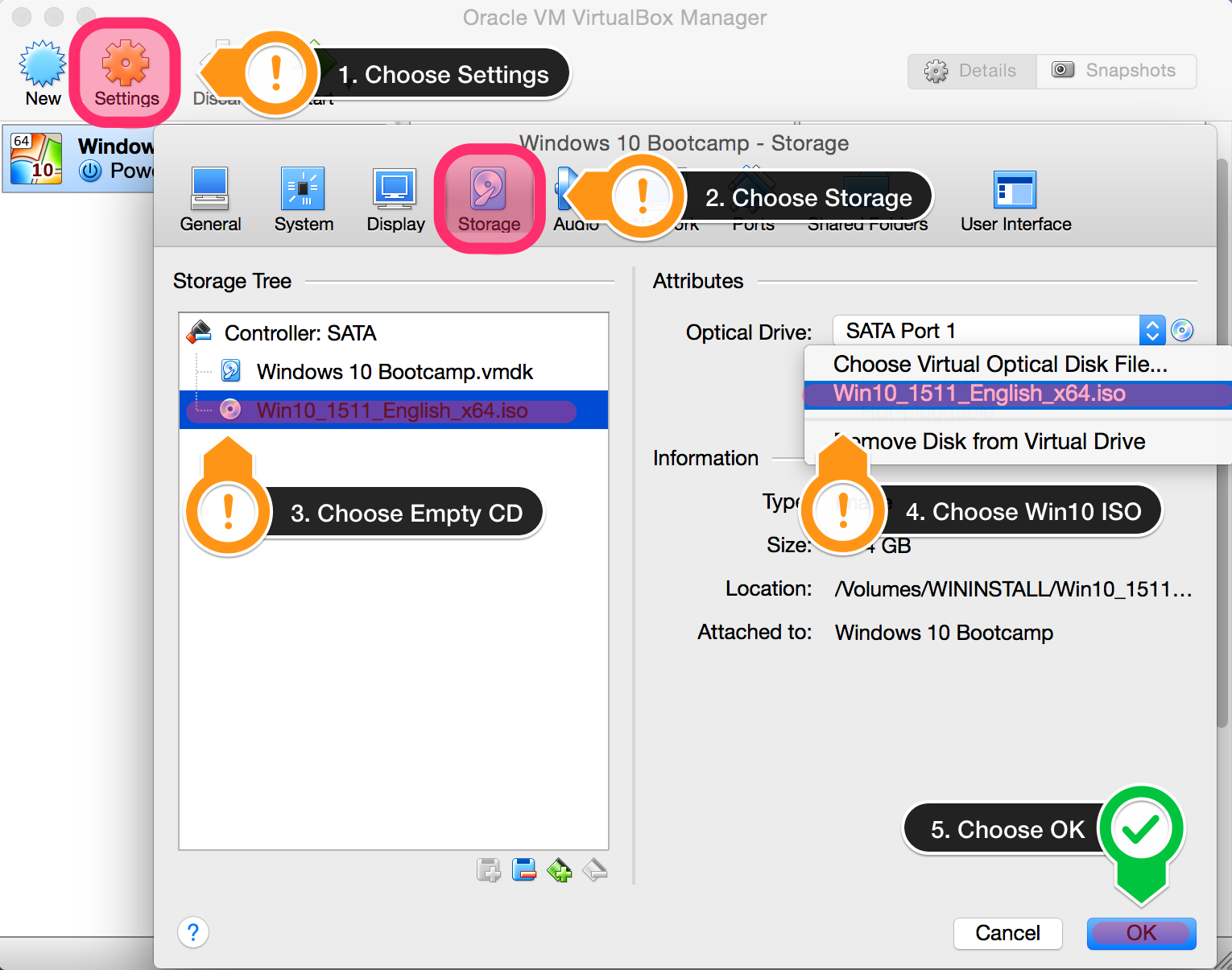
Select Kali Linux ISO file Now, you will have to choose the location, where the ISO of the Kali Linux is present. You will have to click on the icon beside the drop-down menu saying Host Drive. Locate the ISO, and click on ‘ Start’. Kali Linux Boot Menu You will get the following screen, and you will have to select ‘ Install’, and hit the enter key. (Use the up and down arrow keys to select, as you will be unable to use the mouse, as long as the installation continues, which you should keep in mind.) Language Selection Now, you will have to language. Select your preferred language, which is ‘ English’ for me, and hit the enter key. Then, you will have to choose the country, which is ‘ India’ for me, and hit the enter key once again.