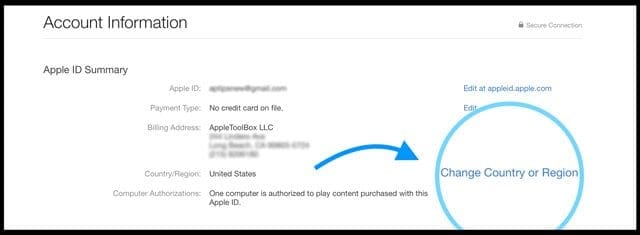
Mac High Sierra Itunes Item Not Available For Purchase Being Modified
+ + How to Fix iTunes 12’s Biggest Annoyances Posted on October 30th, 2014 by iTunes 12, released with OS X Yosemite, features a new interface, which fits better with Apple’s overall desire for flatness, but changes a lot of the ways that users work with their media library. Apple's iTunes 12 is also controversial, since it changes many of the familiar ways we interacted with our media libraries. There are a number of annoyances in iTunes 12; some features work differently than before, and some features are missing. Here’s a look at the biggest annoyances of iTunes 12, and how you can fix them. The Missing Sidebar The first thing that many people noticed in iTunes 12 was the absence of the long-familiar sidebar. This sidebar, present since the early days of iTunes, grouped all your media libraries (Music, Movies, TV Shows, etc.) and your playlists in one convenient location, giving you quick access to any of the content in your iTunes library.
I do not have a Mac or PC. But lately I am encountering the same issue. When I purchase music on my iPhone, than go back into Apple Music. The purchased songs are not showing. I have toggled on and off iCloud music. And it still does not show. I also powered off my phone, and did a hard reset, nothing.
You can bring the sidebar back, sort of, but it’s not called that any more, and it doesn’t give you access to the same content as it did in the past. Chromecast emulator mac. When viewing any of your media libraries—accessible by clicking the icons at the top-left of the window—just click Playlists in the navigation bar at the top-center of the iTunes window. The sidebar that displays shows the currently selected media library, plus all your playlists. You can choose this view in any media library, and you can leave it visible in each one if you wish to always see your playlists. Note that if the sidebar is not visible, you can make it temporarily visible.
Select an item and drag it to the left edge of the iTunes window. The sidebar will display, so you can deposit that item in a playlist. The Annoying Info Window You may simply dump your media files in your iTunes library and play them by searching for them, or in shuffle mode. Or, you may have a carefully-curated library, with all your files tagged so you can create smart playlists. If you’re in the latter camp, you are certainly familiar with the Info window, which lets you view metadata about your media files, and change much of it.
ITunes 12 radically changed the Info window. Select a track, then press Command-I, and here’s what you see now: As you investigate this new window, you’ll find that some of the tags are no longer accessible, and you’ll also note that the tags are contextual; they depend on the type of media file you’ve selected. If you’re familiar with the older window, and would prefer using it, you can still do so. Just select one or more files, press the Option key, right-click on the selected file(s), and choose Get Info. You’ll see a window almost exactly like that of iTunes 11 and earlier: If you want a power tool to tag your files, check out. This AppleScript-based app gives you one window that displays most of the tags you can edit in iTunes, making it even easier to tag your files; you don’t even need to switch among the various tabs in iTunes’ windows. The Pesky iTunes MiniPlayer iTunes has a useful little window called the MiniPlayer.