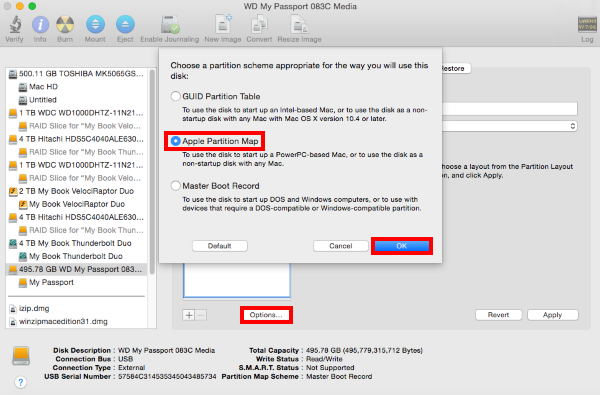
Can I Partition My Passport For Mac
Now we can get to the bones of partitioning up your WD My Passport for Mac. I use images and I have a link to a video that you can watch to help you feel confident to do this yourself. This is A Tutorial to Partition any drive on Windows PC. You can Partition any Internal Drive, External HDD Drive or Portable Disk Drive by Watching This Tutorial.
Reader Kevin Riley has a splitting dilemma. He writes: I have a 1TB FireWire hard drive that is about a quarter full.
I’d like to partition the drive but don’t want to have to back up all my data to another drive, partition this drive, and then move my data back. Is there a way to safely partition it with my data still on it? You can do this with Disk Utility (found in /Applications/Utilities). It works this way: Mount your hard drive and launch Disk Utility. In the drive pane select the hard drive you want to partition (not the volume on the drive but the drive itself). Click on the Partition tab that appeared when you selected the drive. The Partition Layout area will show you a graphic representation of your hard drive—it will be a single partition partly colored blue (the blue indicates the portion of the drive that contains data, but not its location on the drive).
Your first step is to resize this partition. You can do that by dragging up on the bottom right corner of this image (where you see the three gray lines) or you can simply enter a new value in the Size field (700GB, for example). Partitioning a hard drive with Disk Utility Now click the Plus (+) button below the partition to add another partition. By default it will consume the remaining space on the drive. You can add more partitions, if you like, by clicking on the Plus button. To change their size use the Size field. When you’re ready to partition the drive, click on the Apply button.
(If you change your mind, click on Revert to put things back the way they were.) Disk Utility will go about its business, making sure that your data remains on the first partition as well as creating the additional partition.
Virtualbox reviews for mac. Reviews of VirtualBox by Mac experts and other users. Discover how this virtual machine software lets you run Windows on macOS.
So, you just bought an external hard drive and wanted to use it on your Mac. But somehow, macOS doesn’t allow you to write data to the drive. That’s all because it’s been initialized with Windows NT File System (NTFS), which is primarily for PCs. Apple Mac machines support a different file system. In this post, I’m going to show you how to format your external drive for a Mac compatible file system i.e. Mac OS Extended (Journaled). Just follow this easy step-by-step guide and you’re all set.
Important note: If you have useful files stored on the external drive, be sure to copy or transfer them to another safe place prior to formatting. The operation will erase all data and your files will be gone for good. You could use a recovery program like to retrieve them, but the odds of recovery vary. Pro tip: If your external drive has a large volume, like mine – a.
I highly recommend you also create multiple partitions. I’ll also show you how to do that below. Most External Hard Drives Are Initiated with NTFS During the last several years, I’ve used several removable drives, including a 500GB WD My Passport, 32GB Lexar flash drive, and a few others. Three weeks ago, I bought a brand new 2TB Seagate Expansion to backup my MacBook Pro before I updated to the latest macOS, 10.13 High Sierra (also see those I encountered). When I connected the Seagate to my Mac, the drive icon showed up like this. When I opened it, the default content was all there. Since I wanted to use it on Mac, I clicked the blue logo with the text “Start_Here-Mac”.
It brought me to a webpage on Seagate’s site, where it clearly indicated the drive was initially set up to work with a Windows PC. If I wanted to use it with Mac OS or Time Machine backup (which is my intent), I’ll need to format the drive for my Mac. I then right-clicked the external drive icon on Mac desktop > Get Info. It showed this format: Format: Windows NT File System (NTFS) What is NTFS? I’m not going to explain here; you can read more on.