
Sort By Cell Color Excel For Mac
As I complete my work I change the cell (k10 to no fill). I would like my excel sheet to automatically update and remove the k10/no fill cell from the list. Basically, when I change the cell to a 'no fill' I would like it to automatically disappear and only show the remaining highlighted cell (i.e k11 & k12). Fortunately you can sort your data in Excel for Mac 2011, allowing you to organize data alphabetically, numerically or even by cell or font color. How to Sort Data in Excel for Mac 2011 Sorting data in Excel for Mac is a very efficient and helpful tool.
In addition to sorting, you may find that adding a filter allows you to better analyze your data. When data is filtered, only rows that meet the filter criteria will display, and other rows will be hidden.
With data filtered, you can then copy, format, print, etc., your data, without having to sort or move it first. Download imovie for pc. To use a filter, • Go to the Home Ribbon, click the arrow below the Sort & Filtering icon in the Editing Group and choose Filter. OR • Go to the Data Ribbon, and then click Filter in the Sort & Filter Group. You will notice that all of your column headings now have an arrow next to the heading name.
Click on the arrow next to the heading by which you want to filter, and you will see a list of all the unique values in that column. Check the box next to the criteria you wish to match and click OK. Click on the arrow next to another heading to further filter the data. To clear the filter, choose one of these options: • Click on Filter icon next to the heading and choose Clear Filter From “Name of Heading”. • Go to the Data Ribbon and click the Clear icon in the Sort & Filter Group.
• Go to the Home Ribbon, click the arrow below the Sort & Filtering icon in the Editing Group and choose Clear. For a quick sort, click the arrow below the Sort & Filtering icon in the Editing Group of the Home Ribbon and choose the Sort A to Z / Z to A icons in the Sort & Filter Group of the Data Ribbon. In Excel 2013, these are labeled Sort Smallest to Largest and the reverse. For a more complex sort, go to the Home Ribbon, click the arrow below the Sort & Filtering icon in the Editing Group and choose Custom Sort. This takes you to the same Sort dialog box you get with the Sort icon in the Sort & Filter Group of the Data Ribbon. In the Sort by pulldown, choose the first column by which you would like to sort.
If you want to sort on multiple columns, click the Add Level button. In the Sort On pulldown, choose how you would like to sort.
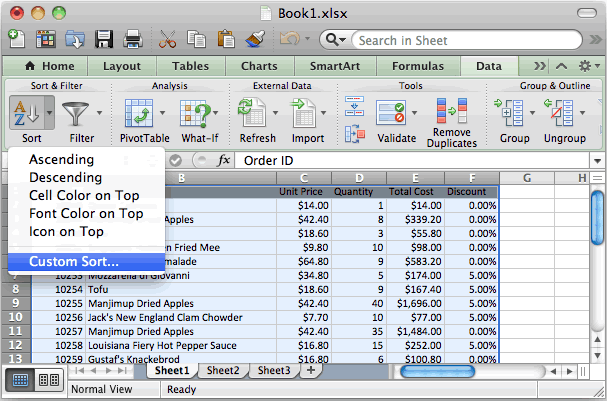
Note that Excel can sort by cell or font color in addition to values. In the Order pulldown, choose A to Z (ascending), Z to A (descending), or Custom List.
Click OK to perform the sort.