
How To Rip A Dvd Using Handbrake For Mac
This is my favorite software for ripping DVDs! Hopefully you will enjoy it also! All credit to: Digarty of WinDVD.com - Brief learning about Handbrake: With respect to version 0.9.8, New AppleTV3 and iPad presets have been added to HandBrake to get it updated. Now you can rip DVD or convert video on Windows PC with [1] to get better picture quality faster at a smaller size. Presonus studiolive driver for mac 10.9.5. In the not long past, the improvement of this video transcoder may be attributed to: Associates with x264: benefits from the x264 project, HandBrake has a large portion of these speed, size, and quality improvements.
Using Handbrake on Mac to rip DVD might seem a little complicated for users with no experience in using such kind of program. But using Handbrake to rip DVD on Mac would be a little easier. If you also use a Windows computer, you can give it a shot.
HandBrake New build system: a new, much improved compilation system, which allows easy 64-bit builds, as well as providing easy extendability for future improvements to the application. 64-bit builds tend to perform approximately 10% better than their 32-bit brethren. Soft subtitles: HandBrake can include subtitle tracks that can be turned on and off (Read on to find Handbrake Tutorial for subtitle setting). With the improvements mentioned above, now you can rip DVD and convert video by Handbrake on Windows PC conveniently and comfortably, like, iPod touch presets,, making custom chapters, as well as rip encrypted DVDs. Step 1: Download and Install Handbrake (0.9.8/0.9.9 is recommended) First, download Handbrake and install it on your Windows PC (Handbrake supports Windows 7 OS 64 bit).
Handbrake is available for Mac, Windows PCs, and Linux. Once downloaded, you'll be asked to install the program.
Follow the directions on your screen and you'll be fine. Now, all you need to do is to prepare your DVD or video well before converting DVD/video using Handbrake 0.9.8/0.9.9.
Handbrake Tutorial on Windows - Overview of Handbrake Note 1: If you want to rip DVD, remember that Handbrake only converts DVDs that can be played in a DVD player (make sure your DVD's region matches DVD hard drive). So if you've got a disk filled with video files, such as AVI, MPG, WMV, MOV, etc, it won't convert them. Step 2: Change the Source Settings DVD source: 1. Insert DVD that needs converting into your computer, start the Handbrake software. If a dialog box doesn't open up, click on the icon that says Source and select your DVD drive.
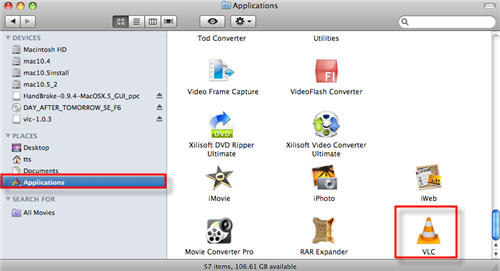
Handbrake will open the main Handbrake window and scan your DVD to detect the various titles and chapters (normally it will not take too long, but when trying to rip encrypted DVDs or DVDs with several titles, Handbrake will scan them one by one, so the time will be longer). Select the proper title - Your DVD is likely to have several titles and chapters (like headings and sub-headings) for the main movie, and for other special features. Sometimes, when you try and open a DVD, you might get a confusing set of folders. If you've already ripped the a DVD to your drive and want to convert it, you'll need to choose the. Video Source: Click Source dropdown button, then click Video File to locate your target video clip.