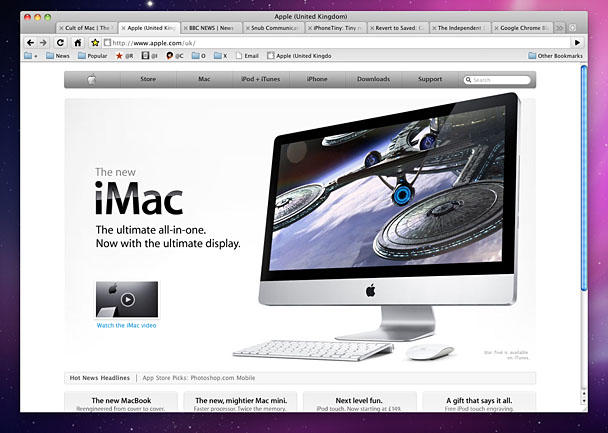
Download The Google Photos Uploader For Os X.
The old desktop uploader app, Google Photos Backup, is no longer supported. To back up photos & videos from your Mac or Windows computer, use Google Backup & Sync. Set up the Backup and Sync desktop app. On your computer, download and install Backup and Sync. Sign in to the Google Account that you use for Google Photos. Select to back up.
With every iPhone user, there comes a point when you want to know how to, whether it be a Mac or PC. Uploading and downloading your pictures from iPhone is a smart way to create more storage space on your iOS device. There are a multitude of ways in which you can import your photos or videos onto your computer, including the Photos app (on Mac or PC), using iCloud, downloading from Mail, syncing to Dropbox, or uploading your pictures to Google Photos. We’ll go over all of the methods I just listed so that you have plenty of options for getting your photos off your iPhone. Here’s how to transfer photos from your iPhone to computer. You can transfer your pictures from iPhone to PC computer or Macbook in a lot of different ways.
The traditional way we think of importing photos to a computer is with a USB cable that connects your iPhone to your computer. This method uses built-in software on your PC or Mac that makes downloading a large amount of photos to your computer fairly easy, with a little bit of how-to knowledge. You can use cloud services to keep your photos safe without taking up space on your computer with iCloud, Dropbox, or Google Photos. And last but not least, you can upload photos to your computer by sending them to yourself in the mail. Those are the methods I’ll cover in detail belows, but if you have a relatively recent Macbook and iPhone, consider using, as it’s an incredibly quick and easy way to transfer pictures. Table of Contents • • • • • This is the tried and true method that hasn’t change much regardless of whether you use a Mac or a PC. Of course, for this method you’ll need the USB charging cord that came with your iPhone.
The only difference between offloading photos onto a Mac versus a PC is the program you’ll use to import them. Let’s break it down. Mac OS X — Yosemite or later • Using your USB cord with lightning connector, plug your iPhone into your computer. • The Photos app will automatically launch once plugged in.
If it doesn’t, open your Applications folder and select Photos. • Click Import at the top. The program will instantly figure out how many new photos there are to upload. To quickly import all the new photos, click Import New. If you’d rather download select photos, you can choose the ones you want to import and click Import Selected. • If you want the transferred photos to delete from your iPhone once they are on your computer, check the box next to Delete items after import. This is smart practice if you’re low on iPhone storage.
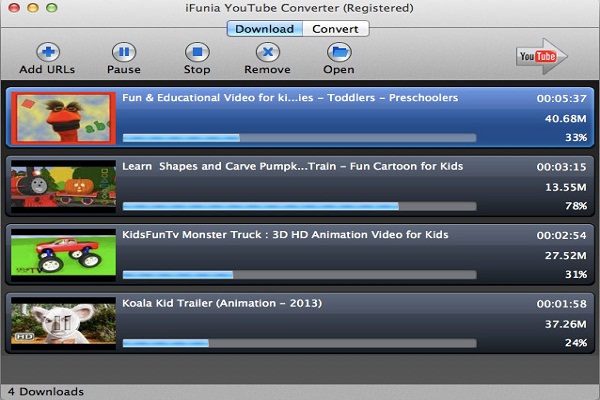 If you want to view the pictures you’ve uploaded, select Albums at the top. PC — Windows 8 or later Newer versions of Windows, such as 8 or 10, shouldn’t have any problems transferring iPhone photos to a PC computer.
If you want to view the pictures you’ve uploaded, select Albums at the top. PC — Windows 8 or later Newer versions of Windows, such as 8 or 10, shouldn’t have any problems transferring iPhone photos to a PC computer.
The process is nearly identical to a Mac, except you’re using Microsoft's version of the Photos app. However, if you are using a PC with an older version of Windows, AutoPlay will pop-up and give you the option to import your photos. • Using your USB cord with lightning connector, plug your iPhone into your computer.
• The Photos app will automatically launch once plugged in. Download pokemon insurgence mac emulator rome. If it doesn’t, launch the program using the Windows Start menu or search bar. • There will be an Import icon in the top right corner represented by a downward-facing arrow within a box. • Individually select the photos you’d like to transfer from your iPhone and click Continue. • The next pop-up window will tell you where the photos will be saved and give you the option to delete the uploaded photos off your iPhone. Check the box to do so, if desired.