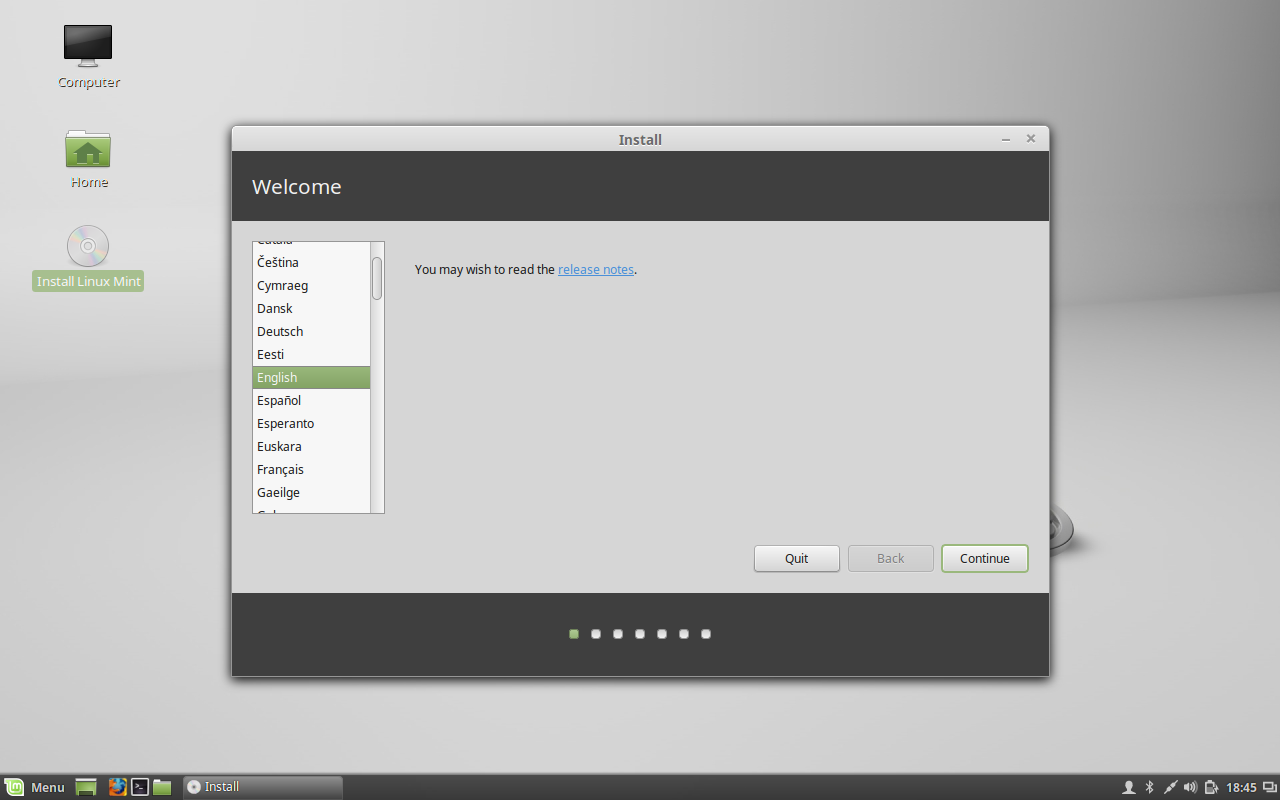
Bootable Usb Linux For Mac Powerbook
With Ubuntu 16.04 LTS inching ever closer to release, now feels like a good time to recap how easy it is to make an bootable Ubuntu USB drive. Just like the live CD, a live Linux usb allows you to boot Ubuntu on your machine without needing to install it on your hard-drive. Live images are a useful way to test hardware compatibility (things like Wi-Fi drivers, touch-screens, etc) before committing to a full install. In this article we show you 3 ways of making a bootable thumb drive on the 3 major desktop operating systems: Windows, OS X and Ubuntu. How to Create a Bootable Linux USB Drive on Windows Our preferred tool for creating bootable Ubuntu sticks in Windows is ‘Linux Live USB Creator’ – often called ‘Lili’ for short. The free and open-source app is incredibly straightforward to use. Just follow each step in turn.
It’ll even download the.iso file for you if you don’t have one to hand. If you don’t like this app (or can’t get it run) there are alternatives, including Rufus ( How to Create a Bootable Linux USB Drive on Mac OS X For an OS that’s prized for its simplicity it’s strange that creating a bootable USB on a Mac is not easy. It has to be said that while the success rate of images created using this app is poor (you can’t use the USB’s it creates to boot a Mac, for instance) it is the ‘easiest’ way to create a bootable Ubuntu USB on Mac OS X. Like LiLi above, Unetbootin can even automatically download a Linux distro.iso file, which is handy if you feel the itch to distro hop but don’t know exactly which flavor to try. Remember that to boot from a USB on a Mac you will need to hold down the Alt/Option’ key during boot.
Boot your PowerPC from a USB for Mac PowerPC Through my epic research, I found great information that I want to share with all of you. Last year I unsuccessfully tried to find information on how to boot my iBook G4 from a USB.
Other GUI alternatives include How to Make a Bootable Linux USB Drive on Ubuntu Ubuntu comes with an app to create live USB drives already installed. Open the Dash and search for ‘USB Startup’. Launch the app, locate your.iso file, choose your USB drive (double check it’s the correct one!) and then hit ‘install’. You can also configure persistence though I’ve never had a USB boot when I’ve enabled this feature. What’s your preferred method for creating bootable Linux USB drives? Let us know in the comments!
Typically Bootable USB Drives are used to Install Operating Systems on PC such as Kali Linux, Windows, Mac os x etc. However, When we need to create Bootable pendrive and don’t want to use any third-party software. Well, You can create Bootable USB Flash Drive using Command Prompt. So, Here is a Guide, How to make a Bootable USB PenDrive. For Kali Linux Bootable Pendrive, In which you may need any software to make Kali Live USB Drive, So for additionally ⇒ To Make a Bootable USB PenDrive “Here, We have pasted few easy steps to make USB Bootable Drive, You can Collect them from below and read Step-By-Step.
Go ahead and Create Bootable Flash USB Drive”. 1# First of all, Connect the USB PenDrive to your Running Computer. 2# Open the Command Prompt Window (Press Win+R and type CMD then Hit Enter). 3# Once Command Prompt opens, Type the Following Command “Diskpart” and Hit the Enter Button on your Keyboard. Command: Diskpart 4# It opens Diskpart.exe through New Command Windows. 5# Now type the following Command “list disk” and Hit the Enter Button, It shows all the Connected Disks on your Computer.
:max_bytes(150000):strip_icc()/Ubuntu_14.04_Search_applications-5a6a27691d640400375b94bf.png)
Can't open google backup and sync. Command: list disk 6# Now Select your Connected pendrive, For Do this, Type the Following Command “select disk 1”, Where Disk 1 is your Connected USB Drive. Command: select disk 1 7# Type the Command “clean” and Hit Enter, It will clean the Drive and Delete all Date. Command: clean 8# Type the new Command “create partition primary” and Hit Enter Button. It will create a new primary partition on Connected USB Drive.
Command: create partition primary “Diskpart succeeded in creating the specified partition” 9# To Select the primary partition that you created. For this, Type the Command “select partition 1” and Hit the Enter Button. Command: select partition 1 “Partition 1 is now selected primary Partition” 10# After that Type Command “format fs=ntfs quick” and Hit the Enter Button to format the Connected USB Drive.
Command: format fs=ntfs quick Note ⇒ If your PC supports, So, you should Format the pendrive as FAT32 instead of NTFS, To Format Partition as FAT32 type the following Command “format fs=fat32 quick” and then Hit the Enter button. 11# Once It is finished, Type the following Command “active” and Hit Enter, After that Close the Command Prompt with Exit Command or Close Button. Command: active 12# Now Mount your ISO or Img File on your Computer and Copy all Data and Paste Into the USB Drive.
You can use USB Drive as a Bootable USB Flash Drive. A Simple Hack Must Read: Conclusion This is one mere easiest way to Make a Bootable USB without any Software, In other words using CMD.