
Best Mac Hardware For Premiere
Adobe Premiere Pro CC certainly isn’t the most stable or glitch-free NLE on the market, but it is one of the fastest, most robust, and codec friendly software offerings. And if you’re like me, you’ll take your software a bit glitchy as long as it’s the most cutting edge and performance driven. The best way to get the best performance from Premiere is to use ProRes Proxy files but the client needs this edit tomorrow and there’s no time to transcode everything! We need to start editing now and we need Premiere to be able to keep up with our blazing fast editing skillz!!! So let’s discuss how to squeeze the most performance out of our favorite, crash loving software: 1.
Well the best. Core i7 6700K, Titan X, 64GB RAM, etc, 3 5K displays, etc. If you want the best performance in Premiere Pro, you’re going to want a PC (and this is coming from a Mac person).
Enable GPU Previewing Premiere can realtime preview video in 3 different ways: CPU (software only), OpenCL (AMD graphics cards), and CUDA (Nvidia graphics cards). By default, software only is selected because not all systems have graphics cards. If your system doesn’t have a dedicated GPU (graphics card) then you won’t be able to select the GPU Acceleration options and you will be forced to stick with the subpar Software Only setting. If you do have a dedicated GPU, which is definitely preferable, then you should select a GPU Acceleration option. To change this setting go to File/Project Settings/General then use the Renderer dropdown menu to select your preference. If you have an AMD GPU then select OpenCL rendering. If you have an Nvidia GPU then select CUDA.
Note that Nvidia GPUs with more CUDA cores will have better performance so definitely purchase cards that have the highest number of CUDA cores that you can afford. Also, if you have an Nvidia GPU, then make sure to install the CUDA driver and keep it up to date.
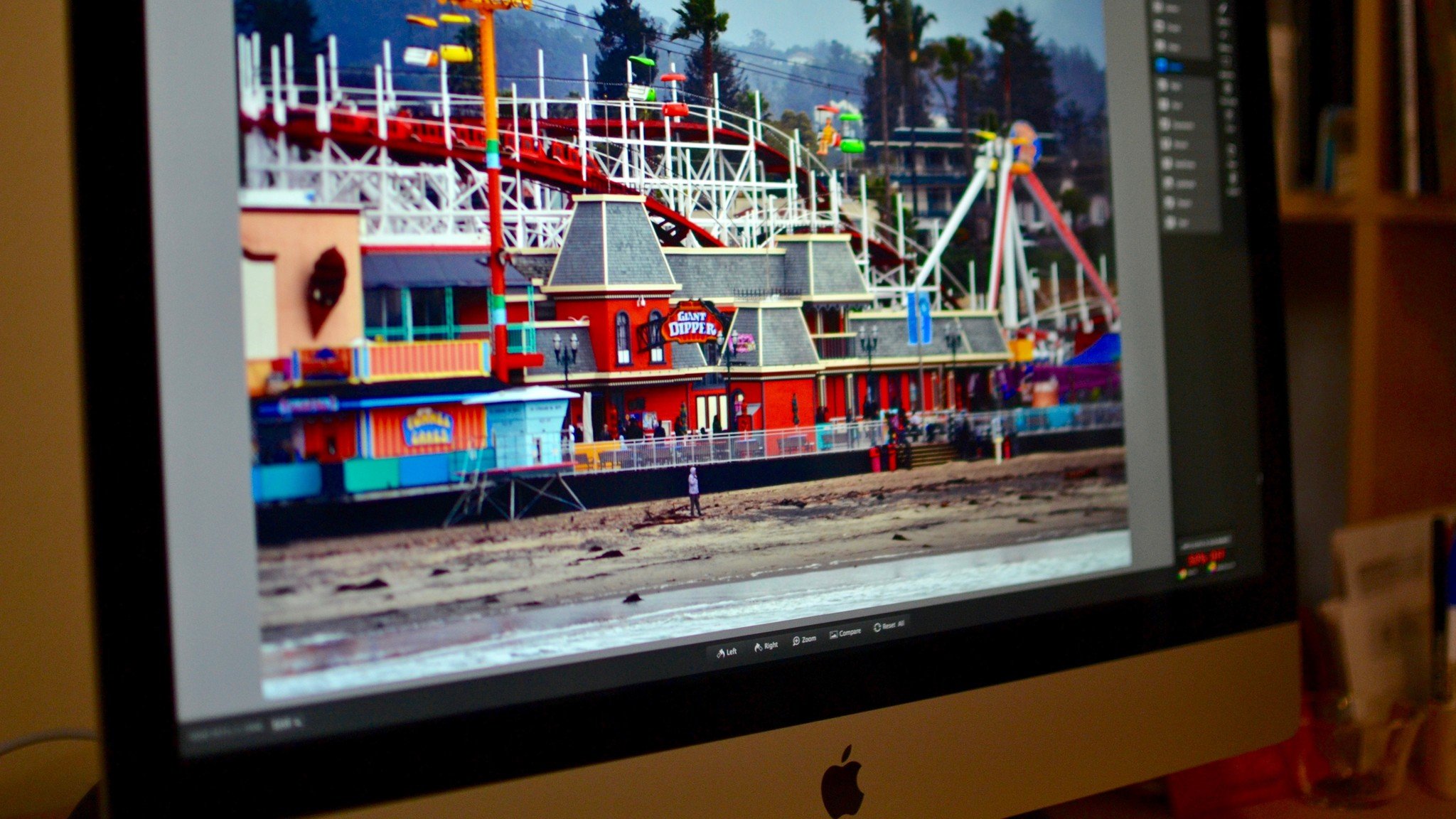
Nvidia CUDA for the win! Point Media Cache to Different Drive from OS By default, your Media Cache files are stored on your OS drive. This works fine and all, but it’s not optimal for performance because you want your OS drive to be focused on delivering its best read/write performance to your OS and your applications. Instead of allocating these precious resources to your OS drive, move your Cache to a separate drive. When I build systems, I always dedicate a 500GB SSD strictly for cache purposes and I point the cache files to that drive. The faster the cache drive, the better. So try to use an SSD or even better an M.2 SSD.
If you insist on using a spinning disk drive then at least use a 7200rpm drive. Decrease Preview Resolution if Necessary Premiere does its best to realtime preview your timeline so that you don’t have to transcode your videos or wait on render previews. Macally full size usb wired keyboard (mkeye) for mac and pc (white) w/ shortcut hot keys download. However, even with a fast computer and GPU, sometimes what you have going on in your timeline is still too much to handle and you will notice stuttering video and laggy performance. If this happens, try reducing your preview resolution located on your Program monitor window. Doing this is typically necessary for RAW footage; unless you have a beastly system! Furthermore, unless your program monitor is displayed full screen, there is typically no need to preview in full resolution because your monitor probably can’t display all of the video pixels anyway (i.e.
Your timeline preview monitor is only occupying the upper right portion of your computer monitor). Disable Clips When Not In Use Premiere previews the top video track layer of your timeline. It stands to reason that if you have multiple clips on video tracks below your top layer then performance should not be affected since only the top track is previewingright?WRONG! Even clips underneath the top layer video track use up system resources and will slow down performance.
Instead of being destructive and deleting these clips, simply right click and uncheck the Enable option in order to disable the clip. This will ensure that you can use this clip again if you so choose to by re-enabling it; but in the meantime it won’t take up resources and slow down your timeline preview. Pro tip: use the keyboard shortcut cmd+shift+e (ctrl+shift+e on Windows) to enable and disable clips instead of right clicking. Edit in a Sequence that Matches Your Footage Settings Premiere performs best when previewing a sequence that matches the native properties of your footage. Therefore, when you create your sequence, you should right click on an imported clip and select New Sequence From Clip. Premiere will then create a new sequence that matches the resolution, codec, and frame rate of your clip. I know that many of you are thinking “But I like to make a 1080p sequence and import my 4K video so I can downscale it in order to reframe.” Doing this is a great practice and certainly much better than upscaling (never upscale!) but all that downscaling takes a performance hit on Premiere.